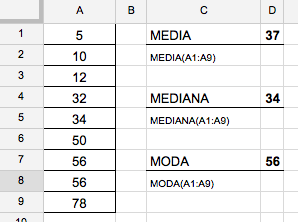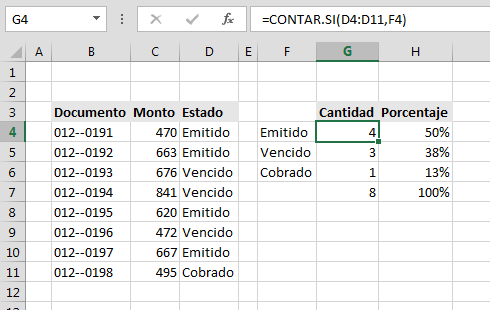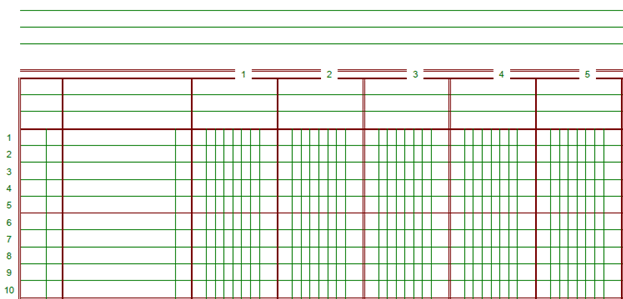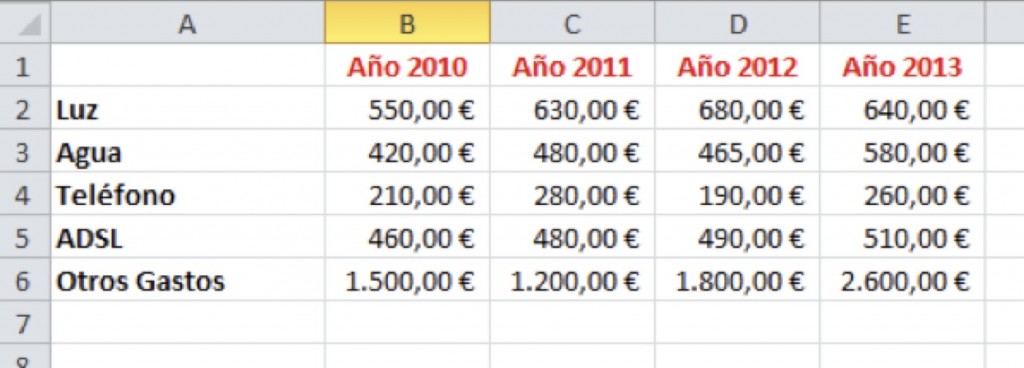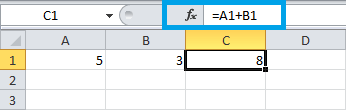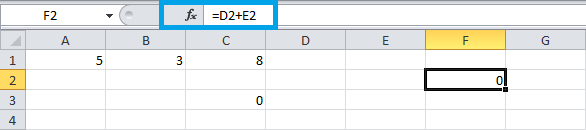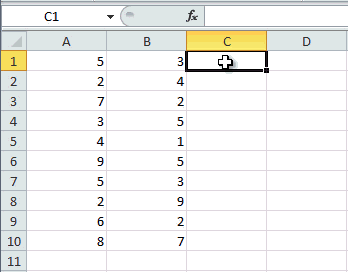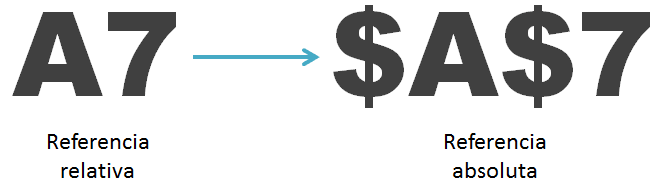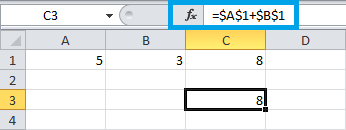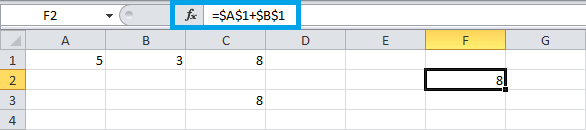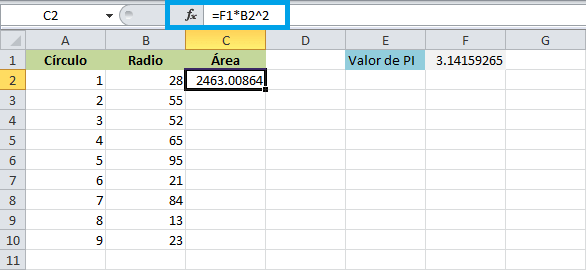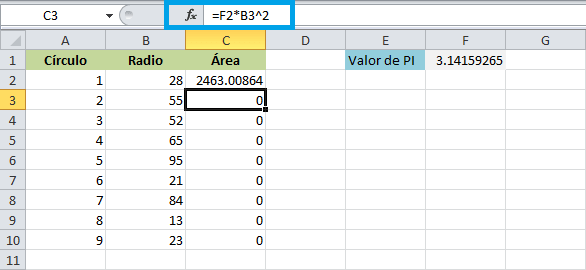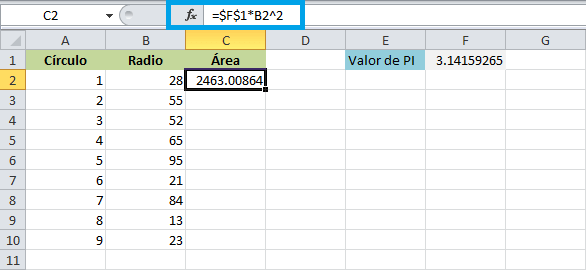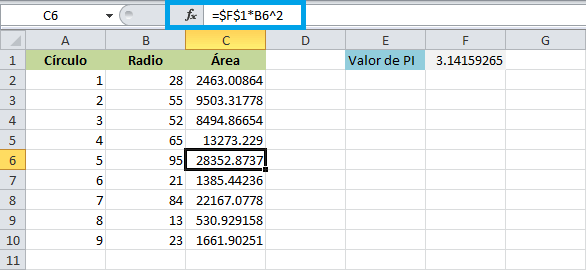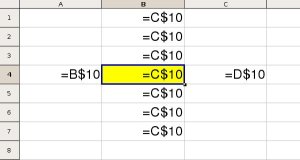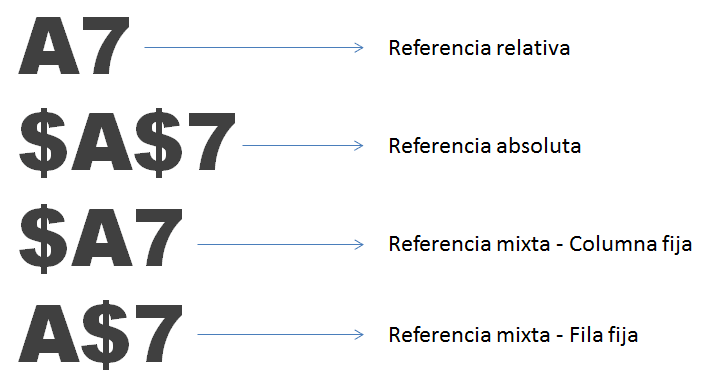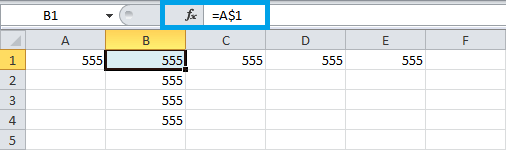FORMULARIO DE GOOGLE
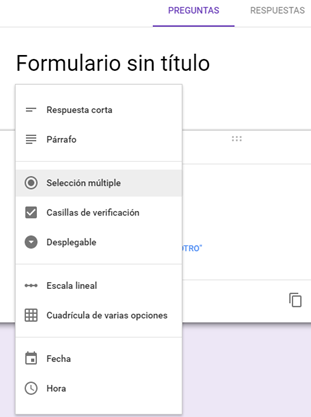 La definición que ofrece Google sobre su herramienta para la creación de formularios, dice lo siguiente:
La definición que ofrece Google sobre su herramienta para la creación de formularios, dice lo siguiente:“Los Formularios de Google te permite planificar eventos, enviar una encuesta, hacer preguntas a tus alumnos o recopilar otros tipos de información de forma fácil y eficiente”.
Leyendo la definición, nos podemos hacer una idea aproximada de su uso tan diverso. Aunque si indagamos un poco más, veremos que son multitud los usos educativos que podemos dar esta herramienta. Vayamos por partes. ¿Qué es lo que tiene esta herramienta para ser tan interesante para la docencia?
• En primer lugar, los formularios de google nos van a permitir permiten incluir los siguientes tipos de preguntas: respuesta corta, párrafo, selección múltiple, casilla de verificación, desplegable, escala lineal, cuadrícula de varias opciones, fecha y hora.
• Y en segundo lugar, nos ofrece las siguientes opciones para la configuración:
• Permite crear formularios multipáginas.
• Ofrece la posibilidad de derivar a una página concreta del formulario, dependiendo de la respuesta dada a una pregunta.
• Puede mostrar una barra de progreso, opción muy interesante para los formularios que sean un poco largos.
• Permite elegir si una pregunta es opcional u obligatoria.
• Se puede incluir fotos y videos.
• Ofrece la posibilidad de obtener el código iframe para incrustarlo en blogs, wikis, webs (en este caso los alumnos no necesitarían disponer de una cuenta de correo).

• Permite crear secciones dentro de una misma página.
• Ofrece la posibilidad de recibir notificaciones vía email del envió de un formulario.
• Permite personalizar el mensaje que se muestra al usuario una vez enviado el formulario.
La variedad de tipos de respuesta, junto con las opciones de configuración, va a ofrecer al profesor y el Centro, una gran gama de posibilidades, tanto educativas como de gestión.
Algunos ejemplos de uso de esta herramienta para la docencia pueden ser los siguientes:
• Evaluar el aprendizaje de nuestros alumnos: se puede diseñar un cuestionario que tenga como objetivo valorar el conocimiento de nuestros alumnos. No olvides utilizar el complemento Flubaroo (algo parecido a una macro en Excel) para la corrección rápida.
• Podemos controlar los trabajos de los alumnos. En el formulario se pueden crear campos de identificación (nombre, clase, asignatura, título del trabajo, enlace dónde está alojado…). De esta forma, el profesor puede acceder a la hoja de cálculo y ver una lista con toda la información referente a los trabajos de los alumnos.
• Podemos hacer un videocuestionario. Se inserta un video en el formulario de Google, y posteriormente se incluye una serie de preguntas para comprobar el grado de comprensión. Esta práctica resulta muy interesante para la comprensión de lenguas extranjeras.
• Se pueden evaluar las expectativas o conocimientos previos de nuestros alumnos al inicio de una asignatura.
• Puede ser muy interesante para trabajar la representación gráfica de los datos o para realizar estadísticas. Siendo un caso real, resultará mucho más motivante y útil para ellos.
• Podemos recabar preguntas o dudas de nuestros alumnos sobre la materia. Hay alumnos que por timidez o por lo que sea, no se atreven a preguntar, en este caso podemos crear un formulario anónimo en el que se recaben todas las dudas.
• Se puede utilizar para recopilar recursos por parte de los alumnos. Podemos diseñar un formulario con el objetivo de que los alumnos creen un banco de recursos catalogados (videos, enlaces, bibliografía, etc.) sobre cada unidad didáctica. La hoja resultante con todos los recursos se puede hacer pública por ejemplo en el blog del aula.
• Selección de trabajos para los alumnos, se puede proponer un formulario para que los alumnos elijan temas propuestos para un trabajo.

¿Para que sirve?
Formularios de Google te permite planificar eventos, enviar una encuesta, hacer preguntas a tus estudiantes o recopilar otros tipos de información de forma fácil y eficiente. Puedes crear un formulario desde Drive o a partir de una hoja de cálculo existente. Una de las herramientas de Google Docs es su formulario.
Se trata de crear un documento para la recogida de
datos, ya sea de forma personalizada o anónima.
Al entrar en nuestra cuenta de Gmail, en la parte superior, aparece una barra (como la imagen de al lado), donde aparece: Calendar, Docs, Fotos, etc. Habrá que pinchar sobre Docs para poder acceder al paquete ofimático que Google ofrece deforma gratuita.
Características de los formularios:
Están diseñados para un procedimiento específico
Deben ser sencillos y solicitar la información en orden secuencial
Deben tener espacio suficiente para llenar la información que solicitan
Debe estar codificado bajo algún esquema
Deben tener un diseño adecuado
La redacción sobre la solicitud de datos debe estar diseñada para reducirlas posibilidades de error.
Organizan la información gráficamente
Incluyen el logotipo o emblema de la organización que solicita la información
Si se recolectan datos personales se debe cumplir con los requisitos de la Ley Federal de Protección de Datos Personales
Función de los formularios
La función de los formularios es recabar los datos necesarios para llevar a cabo la actividad correspondiente que se solicita que puede ser: originar una acción, registrar una acción o informar los resultados de una acción.
Deben ser sencillos y solicitar la información en orden secuencial
Deben tener espacio suficiente para llenar la información que solicitan
Debe estar codificado bajo algún esquema
Deben tener un diseño adecuado
La redacción sobre la solicitud de datos debe estar diseñada para reducirlas posibilidades de error.
Organizan la información gráficamente
Incluyen el logotipo o emblema de la organización que solicita la información
Si se recolectan datos personales se debe cumplir con los requisitos de la Ley Federal de Protección de Datos Personales
Función de los formularios
La función de los formularios es recabar los datos necesarios para llevar a cabo la actividad correspondiente que se solicita que puede ser: originar una acción, registrar una acción o informar los resultados de una acción.
Característica y función de los formatos y formularios electrónicos
Los formularios y formatos electrónicos tienen la misma función de recabar datos, pero tienen varias ventajas sobre los formularios y formatos impresos como:
*Técnicas de programación que generan un comportamiento inteligente durante la gestión de los datos.
*Ofrecen pasos claros para el procesamiento de cada formulario como la selección del formulario, la verificación y el almacenamiento de datos.
*Ahorran tiempo en el acceso a los datos
*Pueden incluir sistemas de detección de errores así que cada formulario se puede adaptar al trámite en proceso y verificar en automático la validez de los datos cargados.
*No hay problemas por escritura ilegible o por errores en la información.
https://www.google.com/intl/es_mx/forms/about/
https://gsuite.google.com.mx/intl/es-419_mx/products/forms/
https://prezi.com/ih7dwoue1o1_/funcion-y-caracteristicas-de-google-drive-encuestas-en-driv/